In Zusammenarbeit mit der Copernica GmbH haben wir uns mit dem Thema Responsive Design auseinandergesetzt und zu diesem Thema im „ecommerce Magazin“ einen Beitrag zu diesem Thema in Zusammenarbeit Copernica Deutschland GmbH geschrieben. Überzeugt euch selber: Zum Beitrag im ecommerce Magazin

H1-Überschriften sind ausschlaggebend für die Suchmaschinenoptimierung. Da in Joomla von Grund auf die Beitragstitel in H2 hinterlegt sind möchten wir euch hier eine Anleitung geben, wie man das Problem umgehen kann.
Da alle Seiten in Joomla ohne in einem Menü angelegt zu sein nicht aufrufbar sind können wir über Menüeinstellungen den Beitragstitel verbergen.
Wie ändere ich in Joomla den h1-Tag in einen h2-Tag?
- Öffnen Sie den gewünschten Menüeintrag

- Gehen Sie hier auf Beitragsoptionen
- Wählen Sie bei „Titel“ folgendes aus: Verbergen
Haben Sie das gemacht, dann müssen Sie nur noch speichern. Nun ist die Überschrift entfernt. Jetzt können Sie in den Blogeintrag wechseln und hier einfach eine H1-Überschrift anlegen. Nun sollte es wie gewünscht funktionieren.
Falls Sie Hilfe benötigen oder das ganze komplett umgebaut werden soll, dann kontaktieren Sie uns.
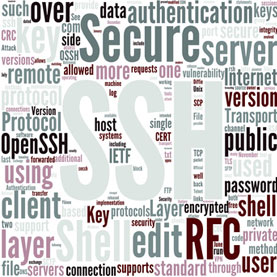
Sie haben einen Ordner auf einen Server und wollen diesen zur Sicherheit auf einem anderen Server sichern oder den Ordner auf einen anderen Server kopieren? Dann sind Sie hier genau richtig.
Das kopieren wird in folgendem Beitrag erklärt: Zum Beitrag
So lautet der SSH Befehl für das synchronisieren eines Ordners:
rsync -avz -e ssh /ihr/ordner/auf/dem/ALTEN/server benutzername@ipoderdomain:/ihr/ordner/auf/dem/NEUEN/server
- immer gleicher Stand eines Ordners
- Wenn eine Datei hinzukommt muss die komplette Kopie nicht erstellt werden, sondern es reicht den Befehl erneut auszuführen
- es geht viel schneller

index.php in Joomla aus URL entfernen
Wenn Sie in Joomla /index.php/ aus der URL entfernen möchten und danach eine allgemeine 301 Weiterleitung hinterlegen wollen, dann sind Sie hier genau richtig.
Dies funktioniert wie folgt:
Gehen Sie in Joomla unter Site/Konfiguration/Site und aktivieren hier „Suchmaschinenfreundliche URLs verwenden mit „Ja“.
Vorher sollten Sie noch die „htaccess.txt“ in „.htaccess“ umbenennen (Die Datei befindet sich im Root-Ordner).
Nun sollte das index.php entfernt sein.
Nun müssen aber alle Seiten weitergeleitet werden
Wenn Sie die Seiten weiterleiten möchten müssen Sie die „.htaccess“ Datei öffnen und folgendes hinzufügen bzw. „Rewrite Base“ und „RewriteEngine On“ sollte schon vorhanden sein:
RewriteBase /
RewriteEngine On
RewriteCond %{THE_REQUEST} ^GET.*index\.php [NC]
RewriteRule (.*?)index\.php/*(.*) /$1$2 [R=301,NE,L]

Sie haben einen Magento Online Shop und möchten nun auch Ihre Produkte bei Google Shopping anbieten? Dann sind Sie hier genau richtig.
Was ist Google Shopping eigentlich?
Bei Google Shopping haben Sie die Möglichkeit Ihre Produkte direkt bei Google anzubieten. Die Produkte werden im Google Merchant Center importiert und werden dann bei passenden Suchbegriffen mit Bild und Preis ausgestrahlt. Sollte ein Kunde darauf klicken zahlen Sie dafür einen im Google Adwords Konto hinterlegten Preis. Je höher dieser eingestellt wird, desto wahrscheinlicher ist es, dass Ihr Produkt unter den obersten ist und Sie somit direkt gesehen werden. Im Google Adwords Konto können Sie selbstverständlich auch ein festes Budget einstellen.
Ein Beispiel für die Suchanfrage „Glitter Flip Flops“ finden Sie auf dem Bild:

Beispiel für eine Suche in Google für Google Shopping. Hier wurde das Keyword „Glitter Flip Flops“ eingegeben.
Sie brauchen Hilfe beim einrichten von Magento Google Shopping?
Magento Google Shopping ermöglicht Ihnen weiteren Umsatz mit geringem Aufwand. Im Magento Backend wird ein automatisierter Datenfeed eingerichtet, der Ihre Produkte täglich, monatlich oder jährlich im Google Merchant Center aktualisiert. Da Google vorschreibt, dass die Produkte mindestens alle 30 Tage aktualisiert werden müssen, da sie sonst raus genommen werden ist es sinnvoll dies täglich in der nach automatisiert zu aktualisieren. Somit sind die Preise auch immer aktuell.
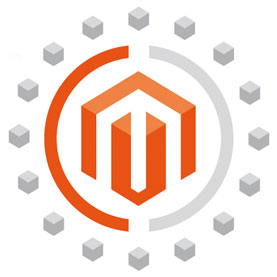
Liebe Abonennten,
es gibt bestimmt viele von euch, die bis dato schon Probleme hatten mit der Magento Serverauswahl.
Wir haben uns mit einigen It-lern unterhalten bezüglich des umstrittenen Themas „Magento Serverauswahl“ und aufgrund einer Kundenanfrage haben wir uns darum bemüht die gängigsten Serveranbieter zu testen.
Der besagte Kunde hatte seinen Shop bei Mittwald liegen und wollte hier unbedingt weg.
Warum? – Der Service ist bei einem Shop nicht ausreichend (lange Reaktionszeiten bzw. keine passenden Lösungen) und die Serverladezeit ist nicht annehmbar.
Man muss dazu sagen, dass die Ladezeit bei Pagespeed.de bei ca. 8 Sekunden lag und das ist bei einem Magento Shop heutzutage nicht mehr tragbar.
Und somit ging es los mit der Magento Serverauswahl:
Domainfactory als Magento Server:
- zwischen 50 – 100 Euro Einrichtungsgebühr
- Preise ab 99,99 EURO ( ManagedServer L6)
- Nur 100 Mbit Netzanbindung (1GBit erst ab XL6 Paket mit 149,99 Euro / Monat)
- Keine SSD (MySQL SSD Wahlweise für 29,95 / Monat)
- Kein Magento Support Team
- Keine Magento Optimierung
- Kein Varnish Cache
- Kein Redis Cache
Fazit: Wird bei dem Preis keine deutliche Verbesserung der Ladezeiten bieten.
Maxcluster als Magentoserver:
- Keine Einrichtungsgebühr – Grundgebühr 59.- Euro / Monat
- Preise ab 99,99 Euro / Monat für Managed (40.- / Monat auf Grundgebühr)
- Scalierbar (CPU & Arbeitsspeicher schnell aufrüsten)
- 10GBit SSD & 10GBit Netzanbindung
- Magento Support Team
- Varnish & Redis Vorinstalliert & selber konfigurierbar (https://maxcluster.de/managed-center)
- Magento Umzug, SSL Zertifikat & Konfigurierung für einmalig 65 Euro (https://maxcluster.de/magento-hosting-optimierung)
- Cluster Hosting (Sehr hohe ausfallsicherheit)
- Magento Hosting Partner ( mehr als 200 Magento Shops)
- Doppelt redundante Datenspeicherung
- SSL Zertifikat ab 19.- / Jahr
- Garantierte Reaktionszeiten von 15 Minuten
Nach dem Gespräch mit einem Techniker wurde uns ein System mit Managed Basic Server, 4 CPU & min. 4GB Ram + 2 IPs für die SSL Zertifikate vorgeschlagen – womit wir bei 159,00 EURO / Monat sind:
Fazit: Aus allen bisher der Eindrucksvollste Anbieter mit zertifiziertem Magento Support. Serverleistung kann sekundenschnell gesteigert und optimiert werden und kosten fallen nur für genutzte Hardware an.
MGT Commerce als Serveranbieter für Magento:
- AWS Cloud – Amazon EC2 Hosting
- Teuere Einrichtung (249.- Euro)
- AWS Kosten oben drauf
- Varnish & Redis Cache erst ab Ultimate Paket (149.- Euro / Monat)
- SSD erst mit Enterprise Paket (199.- / Monat)
- Support Zeit – 6 Stunden
- Keine Mindest-Vertragslaufzeit
Fazit: Teuer und extra Kosten über AWS Cloud Hosting (Etwa $50 / Monat – kommt aber auf die Besucherzahl an – Extra support über Amazon direkt)
Fazit der Servertests:
Nach genauerem ansehen und testen der verschiedenen Server kamen wir zu dem Entschluss, dass wir Maxcluster nutzen werden und die Entscheidung bereuen wir bis heute nicht.
eMails werden zu nicht menschlichen Zeiten beantwortet – eine eMail wird in ca. 30 Minuten beantwortet.
Der Support ist super freundlich und steht auch gerne zu nicht im Support enthaltenen Fragen bereit.
Durch den beauftragten Umzug in Höhe von 65 € hatten wir die ersten Magento Optimierungen schon inklusive.
Wenn man dann noch nicht zufrieden ist kann man gegen weitere geringe Aufpreise Optimierungen buchen, wenn man diese nicht selber durchführen möchte.
Da wir aber schon nach der ersten Optimierung von 8 auf ca. 2 Sekunden im Schnitt runter gekommen sind waren wir hiermit erst einmal zufrieden.
Fazit:
- Magento spezialisierte Techniker
- Support innerhalb von 15 Minuten garantiert
- Umzug günstig buchbar
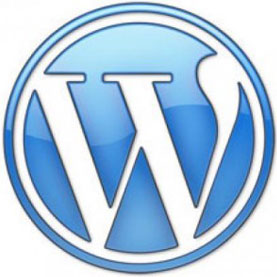
Liebe Abonennten,
wie viele wissen ist die URL Struktur sehr wichtig für die Google Suchmaschinenoptimierung.
Da in WordPress von Grund auf bei den Beitragskategorien die URL mit „category“ gewählt werden und das nicht optimal ist sollte dies entfernt werden.
Wie kriege ich category aus der URL Struktur in WordPress?
Um dies schnell umsetzen zu können ohne weitere Technikkenntnisse empfehlen wir Ihnen das Plugin „WP No Category Base“ zu installieren und zu aktivieren.
Dies führt dazu, dass category aus der URL entfernt ist und eine normale Speaking URL entsteht.
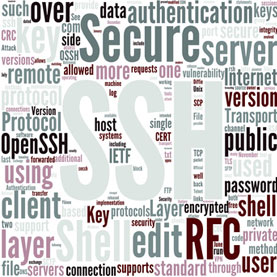
Heute wollen wir Ihnen zeigen, wie Sie schnell und einfach eine Kopie eines kompletten Ordners auf Ihrem Server machen. Ein großer Vorteil daran ist, dass Sie Ihre Dateien nicht zu erst vom Server auf Ihren Computer kopieren müssen um diese Dateien dann wieder hochzuladen. Das dauert erstens um einiges länger und ist auch viel umständlicher.
Deshalb möchten wir Ihnen zu erst zeigen, was Sie dadurch erreichen können:
- schnell Dateien von Server zu Server kopieren
- Ihre Homepage kopieren
- Ihren Online Shop kopieren
- Sicherung eines Bilderverzeichnisses
- Und noch vieles mehr
Voraussetzungen für das Kopieren von Server zu Server
Was Sie brauchen um den Kopiervorgang zwischen Ihren Servern durchzuführen ist folgendes:
- SSH Zugang zu beiden Servern – meist auch Root Zugang genannt
- Bei Windows Putty um die SSH Verbindung herzustellen und zu sichern
- Bei MAC reicht der Terminal
- Unsere Schritt-für-Schritt Anleitung 😉
Schritt für Schritt zur Ordnerkopie auf einem entfernten Server
- Als erstes stellen Sie eine Verbindung mit dem Server über SSH her (mit dem Zielserver)
- Wechseln Sie über den Befehl cd („change directory“) zu dem Ordner, wo die Dateien hinkommen sollen:
cd /srv/www/vhosts/meine/website/kopie/– Das ist Ihr Pfad, wo der Ordner hin soll - Wenn Sie mit Enter bestätigt haben werden Sie nun gefragt ob Sie dem Zertifikat vertrauen. Bestätigen Sie das mit der Eingabe YES.
- Nun wird Ihr Passwort für den Server abgefragt, dessen IP Sie soeben eingegeben haben. Geben Sie es ein und bestätigen Sie mit Enter.
- Nun heißt es abwarten und Kaffee trinken je nach dem wie viel Dateien es sind.
!TIPP: Wenn Sie den ersten Buchstaben eines Verzeichnisses eingeben und dann TAB drücken erhalten sie die verschiedenen Möglichkeiten, die mit diesem Beginnen!
Nun haben wir den Zielordner geöffnet und wollen nun über den scp-Befehl die Dateien von dem anderen Server kopieren:scp -r root@IPAdresseServerMitDateien:/srv/www/vhosts/meinealte/website/ .
!INFO: -r steht für Rekursiv, was so viel bedeutet wie, dass der komplette Ordner inklusive Unterverzeichnisse und Dateien ausgewählt werden
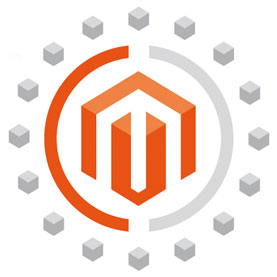
Oft hat man bei Magento das Problem, dass man den Warenkorb Button statisch hinterlegt hat, oder dieser nur geändert wird, wenn der Artikel ausverkauft ist der Kunde dann nicht mehr die Möglichkeit hat die Ware zu bestellen. Was ist aber, wenn die Ware in wenigen tagen wieder eintrifft und man den Verkauf weiter laufen lassen möchte? Wäre es dann nicht sinnvoll, wenn der „In den Warenkorb“ – Button einfach in Jetzt Vorbestellen geändert werden würde?
Wie kann ich den Magento Warenkorb Button Text automatisiert ändern lassen?
- Gehen Sie auf Ihrem Server in folgendes Verzeichnis:
/app/design/frontend/default/IhrTemplate/template/catalog/product/list.phtml - Suchen Sie nach folgendem Code:
getLoadedProductCollection();
$_helper = $this->helper('catalog/output');
?> - Ersetzen Sie den Code durch folgenden:
getLoadedProductCollection();
$_helper = $this->helper('catalog/output');
$addtocart = $this->__('Add to Cart');
$preorder = $this->__('Pre Order');?>
Nun haben wir die Variablen angelegt, die wir im nächsten Schritt abfragen. - Dazu suchen wir nach dem Button Code:
Dieser muss wie folgt abgeändert werden:
ACHTUNG: Der Code muss jeweils für die Grid-View-Ansicht und für die List-View-Ansicht geändert werden. Hierzu einfach den Code doppelt suchen in der list.phtml Datei.
Hiermit fragen wir den aktuellen Lagerbestand ab und anhand dessen wird dann jeweils der Warenkorb-Button abgeändert.
Nun haben wir Button in der Kategorieansicht geändert, aber was ist mit dem Button in der Produktdetailansicht?
„In den Warenkorb“ – Button in der Produktdetailansicht ändern
- Gehen Sie hierzu in folgendes Verzeichnis:
/app/design/frontend/default/theme074k/template/catalog/product/view/addtocart.phtml - Hier folgenden Code ersetzen:
getProduct(); ?>
__('Add to Cart'); ?>
Durch:
getProduct(); ?>
__('Add to Cart'); ?>
__('Pre Order'); ?>
- Dann noch folgende Abfrage ändern:
Durch folgenden Code ersetzen:
Ich hoffe ich konnte Ihnen das Thema etwas näher bringen. Wir freuen uns natürlich über Feedback!
Sonst noch Fragen?
Gerne können Sie uns kontaktieren und wir unterstützen Sie dabei gerne!
