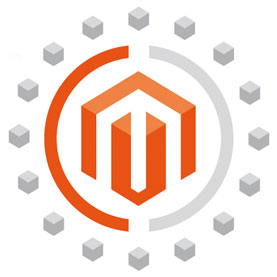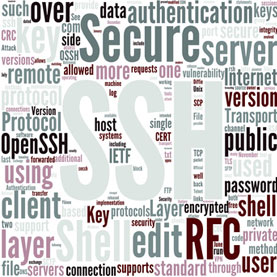
Heute wollen wir Ihnen zeigen, wie Sie schnell und einfach eine Kopie eines kompletten Ordners auf Ihrem Server machen. Ein großer Vorteil daran ist, dass Sie Ihre Dateien nicht zu erst vom Server auf Ihren Computer kopieren müssen um diese Dateien dann wieder hochzuladen. Das dauert erstens um einiges länger und ist auch viel umständlicher.
Deshalb möchten wir Ihnen zu erst zeigen, was Sie dadurch erreichen können:
- schnell Dateien von Server zu Server kopieren
- Ihre Homepage kopieren
- Ihren Online Shop kopieren
- Sicherung eines Bilderverzeichnisses
- Und noch vieles mehr
Voraussetzungen für das Kopieren von Server zu Server
Was Sie brauchen um den Kopiervorgang zwischen Ihren Servern durchzuführen ist folgendes:
- SSH Zugang zu beiden Servern – meist auch Root Zugang genannt
- Bei Windows Putty um die SSH Verbindung herzustellen und zu sichern
- Bei MAC reicht der Terminal
- Unsere Schritt-für-Schritt Anleitung 😉
Schritt für Schritt zur Ordnerkopie auf einem entfernten Server
- Als erstes stellen Sie eine Verbindung mit dem Server über SSH her (mit dem Zielserver)
- Wechseln Sie über den Befehl cd („change directory“) zu dem Ordner, wo die Dateien hinkommen sollen:
cd /srv/www/vhosts/meine/website/kopie/– Das ist Ihr Pfad, wo der Ordner hin soll - Wenn Sie mit Enter bestätigt haben werden Sie nun gefragt ob Sie dem Zertifikat vertrauen. Bestätigen Sie das mit der Eingabe YES.
- Nun wird Ihr Passwort für den Server abgefragt, dessen IP Sie soeben eingegeben haben. Geben Sie es ein und bestätigen Sie mit Enter.
- Nun heißt es abwarten und Kaffee trinken je nach dem wie viel Dateien es sind.
!TIPP: Wenn Sie den ersten Buchstaben eines Verzeichnisses eingeben und dann TAB drücken erhalten sie die verschiedenen Möglichkeiten, die mit diesem Beginnen!
Nun haben wir den Zielordner geöffnet und wollen nun über den scp-Befehl die Dateien von dem anderen Server kopieren:scp -r root@IPAdresseServerMitDateien:/srv/www/vhosts/meinealte/website/ .
!INFO: -r steht für Rekursiv, was so viel bedeutet wie, dass der komplette Ordner inklusive Unterverzeichnisse und Dateien ausgewählt werden